Introduction:
In Excel VBA, mastering the art of error handling and debugging is crucial for creating robust and efficient macros. This guide will take you through common VBA macro errors, how to deal with them, and essential debugging techniques.
Common Macro Errors:
Variable/Property Not Defined:
One of the most common errors in VBA macros is when a variable or property is not defined correctly. By using the “Option Explicit" statement at the beginning of your code, you are required to declare all variables explicitly. Let’s create an error as an example:
x = 2
Range("A1").Valu = x
Result: The variable ‘x’ is not defined, and Excel VBA highlights it in blue to indicate the error.
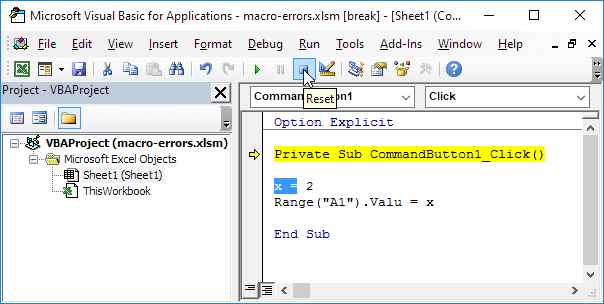
Handling Variable/Property Not Defined Error:
To fix this error, add the following code line at the start of your code to declare the variable ‘x’:
Dim x As Integer
Debugging:
Single Step:
Debugging your code is essential for understanding and resolving errors. By pressing F8, you can single step through your code, which allows you to see the effect of each code line on your worksheet. Consider this example:
Dim i As Integer, j As Integer
For i = 1 To 2
For j = 1 To 5
Cells(i, j).Value = WorksheetFunction.RandBetween(20, 100)
Next j
Next i
Result: Single-stepping through this code helps you understand how values are assigned to cells.

Breakpoint:
Setting breakpoints is another useful technique. You can halt execution at specific code lines by clicking on the left margin where you want to place a breakpoint. Then, click the green arrow to execute the macro until the breakpoint.

Result: The macro only executes a portion of the code until the breakpoint is reached. To remove the breakpoint, click on the red dot.

Error Handling:
On Error Resume Next:
To ignore errors, you can use the ‘On Error Resume Next’ statement. This allows your code to continue executing, even when it encounters errors. Here’s an example that calculates the square root of values in a range:
Dim rng As Range, cell As Range
Set rng = Selection
For Each cell In rng
On Error Resume Next
cell.Value = Sqr(cell.Value)
Next cell


On Error GoTo Label:
To handle errors more gracefully, you can use ‘On Error GoTo Label.’ This approach redirects the code to a specific label when an error occurs. Here’s a modified version of the previous example:
Dim rng As Range, cell As Range
Set rng = Selection
For Each cell In rng
On Error GoTo InvalidValue
cell.Value = Sqr(cell.Value)
Next cell
Exit Sub
InvalidValue:
MsgBox "Error: " & Err.Number & " at cell " & cell.Address
Resume NextThe Err Object:
When an error occurs, the properties of the Err object are filled with information about the error. These properties include Err.Number, which is the error number, and Err.Description, which is a description of the error. Here’s an example:
Dim rng As Range, cell As Range
Set rng = Selection
For Each cell In rng
On Error GoTo InvalidValue
cell.Value = Sqr(cell.Value)
Next cell
Exit Sub
InvalidValue:
Select Case Err.Number
Case 5
MsgBox "Can't calculate square root of a negative number at cell " & cell.Address
Case 13
MsgBox "Can't calculate square root of text at cell " & cell.Address
End Select
Resume Next


Interrupt a Macro:
You can interrupt a running macro at any time by pressing Esc or Ctrl + Break. However, you can also prevent users from interrupting your macro by using the following code line at the beginning of your code:
Application.EnableCancelKey = xlDisabled
Result: This line disables the ability to interrupt the macro, but it’s essential to re-enable it at the end of your code using:
Application.EnableCancelKey = xlInterruptConclusion: Mastering error handling and debugging techniques is vital for writing reliable VBA macros in Excel. By understanding common errors and using debugging tools, you can create efficient, error-free macros that streamline your data processing and analysis tasks.